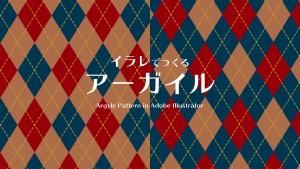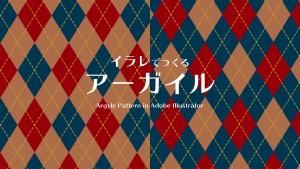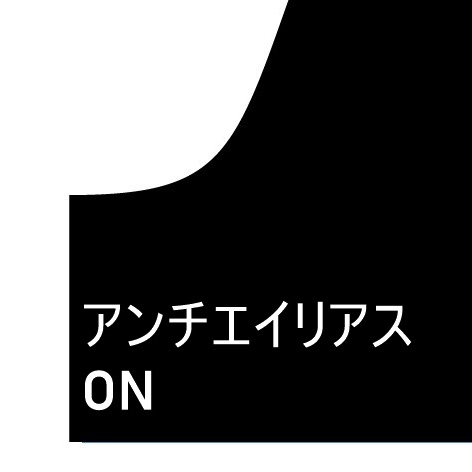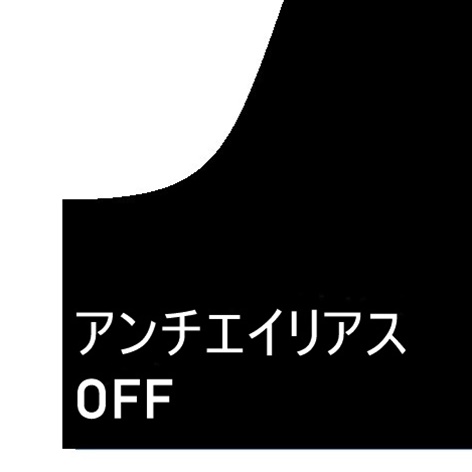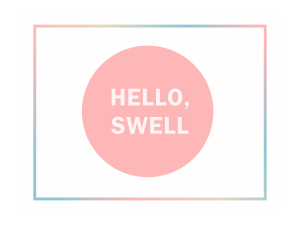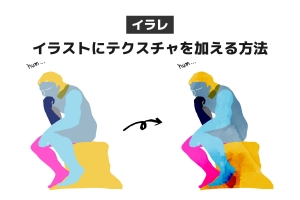アドビイラストレーターでパターン作成時に必ずと言ってよいほど出くわす白い線問題。
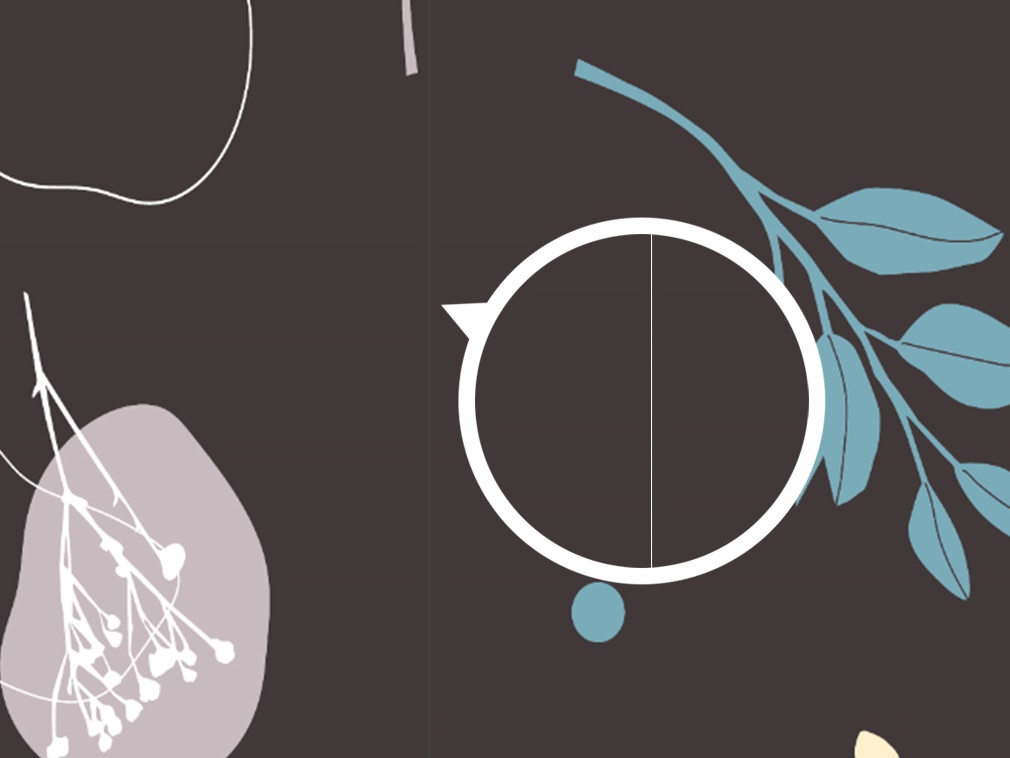
イラストレーター上でズームアップして白い線が消えるようならば、ディスプレイ上の問題なのでパターン自体には問題はありません。
ところが、JPGやPNGで書き出すと白い線が再び現れ、印刷の際にもこの白い線が入ってしまう……ということがあります。
ネットで検索した解決方法を試してみるもなかなか白い線は消えず、長い間これに悩まされてきました。
でも!やっと!消すことができた!!°˖✧◝(⁰▿⁰)◜✧˖°
動作環境や作成データによっても効果的な方法が違ってくるようなので、白い線が出たらひとまず下記の方法を全部試してみてください。
白い線を消す6つの方法
(Adobeソフトは英語版を使用しているので、説明画像も英語になっています。わかりにくかったらごめんね!項目の場所から察して!)
1. 環境設定のアンチエイリアスのチェックを外す
環境設定のアンチエイリアス設定を見直します。
[編集] → [環境設定] → [一般]に行くと、アンチエイリアスの設定項目があります。
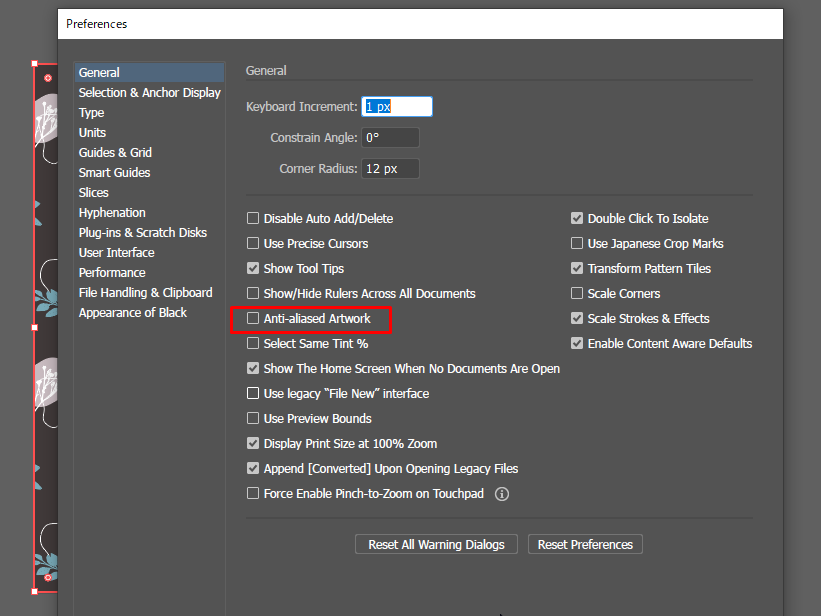
デフォルトではアンチエイリアスにチェックが入っている状態なのでこれのチェックを外します。
アンチエイリアスとは?
簡単に言うと、画像の境界線をスムーズにする処理のこと。
アンチエイリアスがONだと滑らかに、OFFだとギザギザが目立ちます。
2. 書き出し時のアンチエイリアス設定を”アートに最適”にする
JPGやPNGで書き出す際のフォーマット設定画面に、アンチエイリアスのオプションがあります。
[ファイル] → [書き出し] → [画面に書き出し] → [歯車アイコン]の画面で、JPGやPNGなどまず書き出したいファイルタイプを選びます。
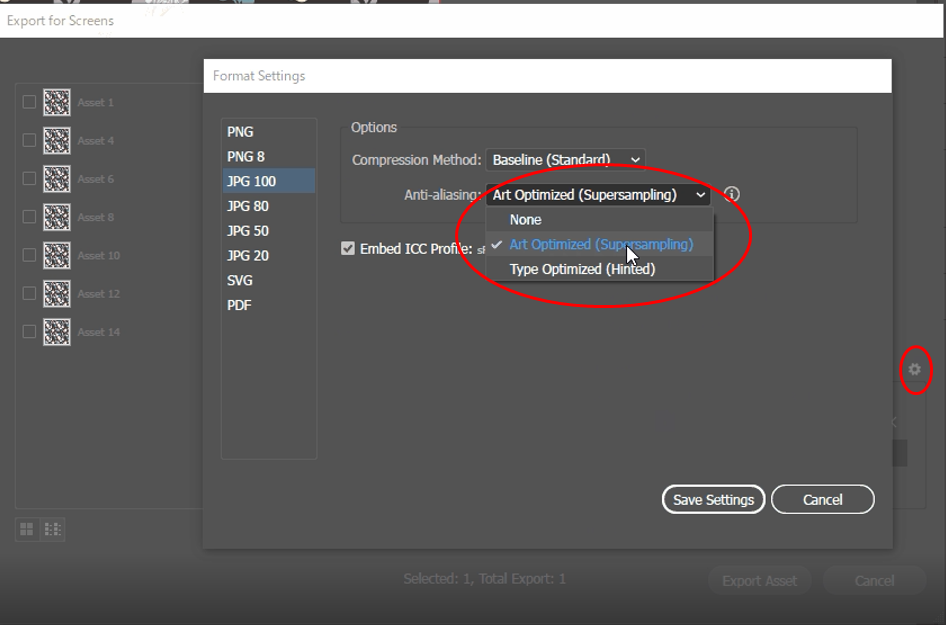
アンチエイリアスのオプションがデフォルトで “テキストに最適” になっているので、ここをアートに最適(Art Optimized)に変更してください。
3. 書き出し解像度を72ppiの倍数で増える数値に設定する
JPGやPNGで書き出す際のフォーマット設定の画面に、解像度のオプションがあります。
[ファイル] → [書き出し] → [画面に書き出し] の画面で
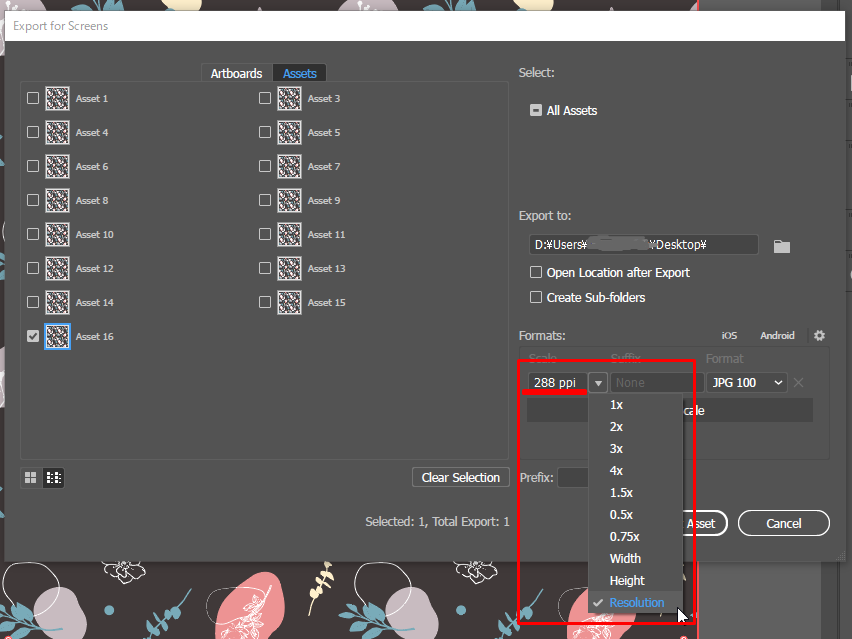
解像度を72ppi → 144ppi → 288ppi → 576ppiという風に、72ppiから2倍ずつ増えていく数値に設定します。
(数学用語で何ていうかわからん)
上記の画像を見るとわかるように、解像度200ppiで書き出した方は白い線が入ってしまいましたが、288ppiで書き出すと消えました。
アンチエイリアス設定をしても消えなかった!って時はこの解像度設定を試してみてください。

4. 書き出し形式 or Web用に保存 から書き出す
書き出しメニューで、[画面に書き出し]ではなく、[書き出し形式]もしくは[Web用に保存]から書き出します。

いや、いつもこっから書き出してるよって人も多いかと思いますが、その際もアンチエイリアスオプションをアートに最適にすることを忘れずに。
Web用に保存の場合は、解像度が勝手に72ppiに設定されます。(Web上では高解像度は必要ではない為)
印刷する必要がない時はこのWeb用に保存で良いでしょう。
印刷する必要があるときは書き出し形式からJPG等を選び、品質を最高にして保存しましょう。
5. イラレ→フォトショにコピペ→書き出し
上記のどれを試してもだめだった!!って時はフォトショップに持ってく方法。
- イラストレーター上のオブジェクトをCtrl+Cでコピー
- フォトショを開いてコピーしたオブジェクトと同サイズのキャンバスを新規作成
- Ctrl+Vでそのままフォトショにペースト
- ペーストのオプションポップアップが表示されるのでスマートオブジェクトを選択
- そのままフォトショップからJPG書き出し
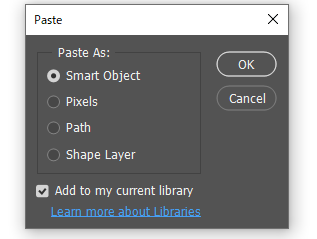
6. パターンを拡張→パスファインダーで刈り込み&合流
これはパターンを拡張して、白い線を物理的に消してしまう方法です。

- [オブジェクト] → [分割・拡張] → ポップアップはそのまま[OK]
画面上変化はありませんが、パターンがオブジェクトに拡張されます。 - パスファインダーツールから[刈り込み]
パターンがタイル単位に分割されます。 - パスファインダーツールから[合流]
タイルの境界線が消え、見たままの形にオブジェクトが形成されます。
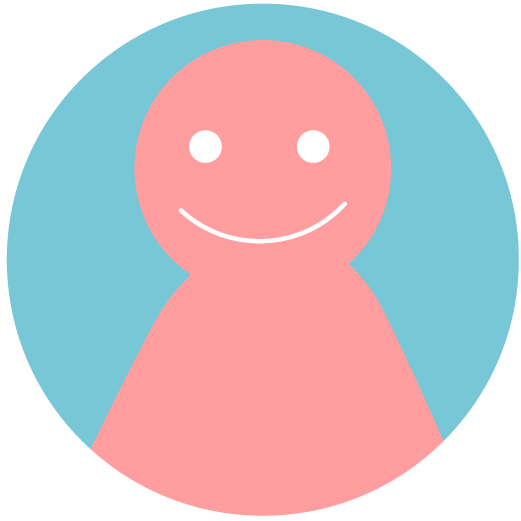
今まで解決されなくて困ってた!!って方は是非参考にしてみてください。